4 min reading time
Introducing Learning Journeys: Learning Just Got Personal
Enter Learning Journeys, automating learning at scale, so you can deliver timely, targeted learning with (almost) zero effort.
Brought to you by LearnUpon, a learning management system to streamline and centralize your training.
4 min reading time
Enter Learning Journeys, automating learning at scale, so you can deliver timely, targeted learning with (almost) zero effort.

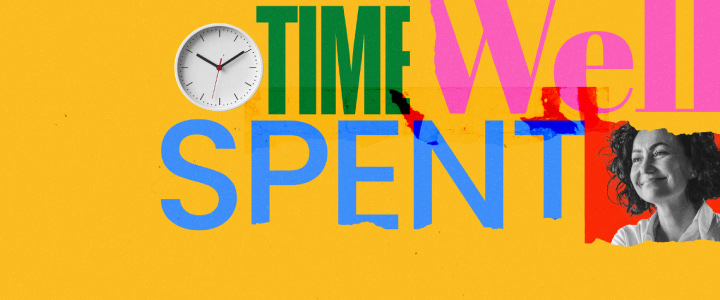
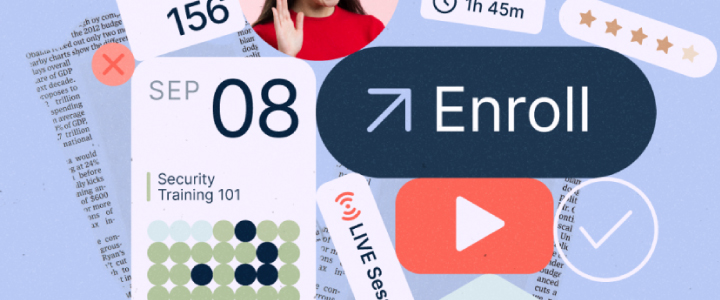
9 min reading time
eLearning: A Comprehensive Guide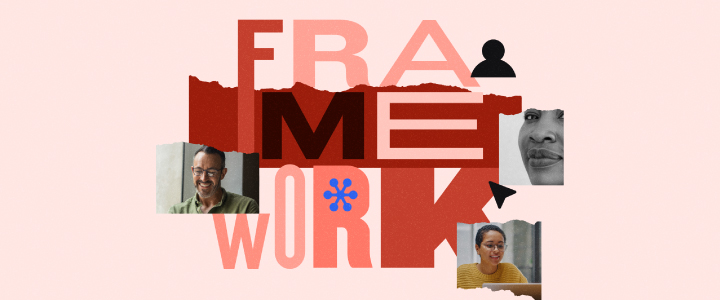
4 min reading time
Rethinking Customer Education: The Maturity Scale for Long-Term Growth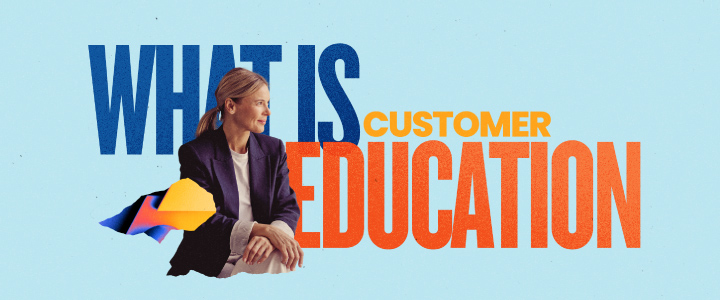
6 min reading time
Customer Education: What It Is and Why It’s Important for Your Business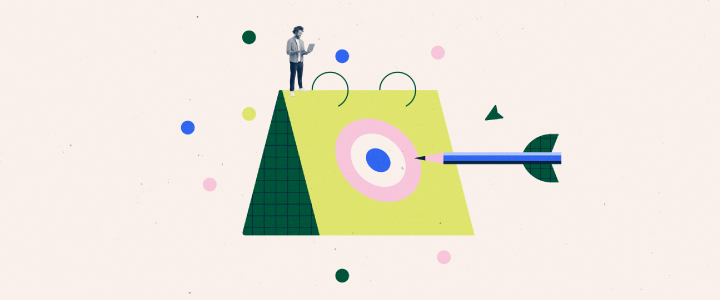
8 min reading time
The Ultimate Guide to Planning a Customer Education Strategy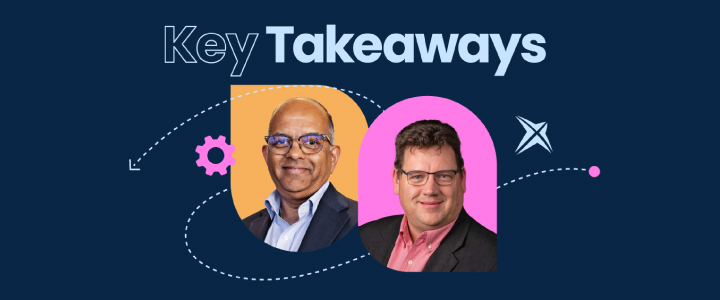
5 min reading time
Reimagining Onboarding with Automation: A Seamless Start: Key Takeaways
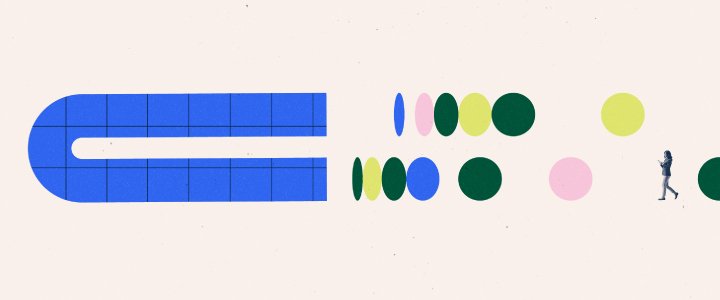
5 min reading time
How to Improve Customer Retention: Top Training Methods and Strategies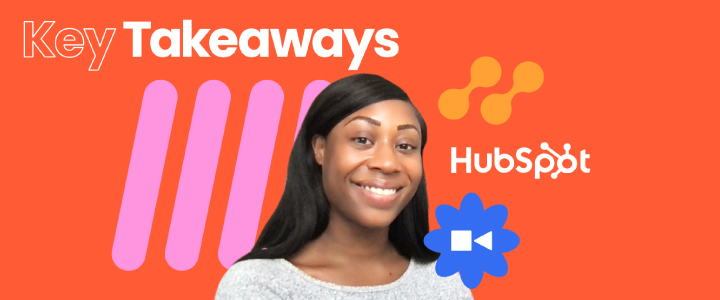
4 min reading time
How to Build a Customer Academy, Featuring HubSpot (Key Takeaways)Join thousands of L&D and subscribers who stay up-to-date on all the latest tactics and trends.
