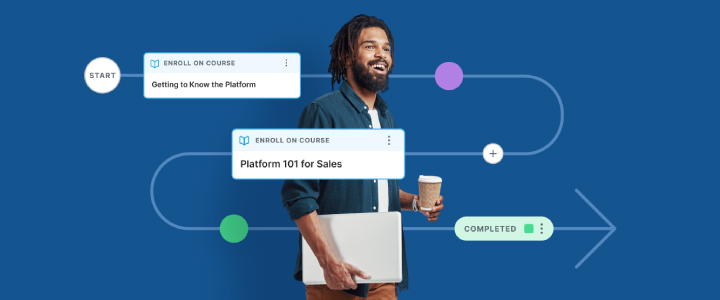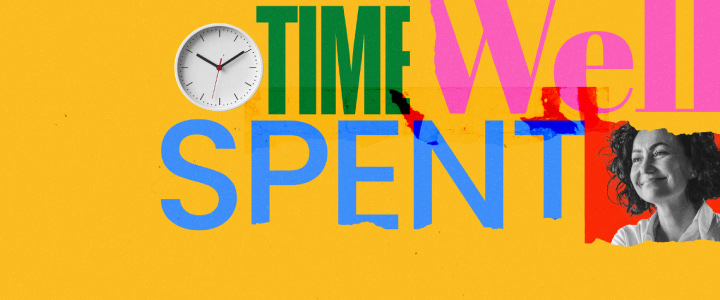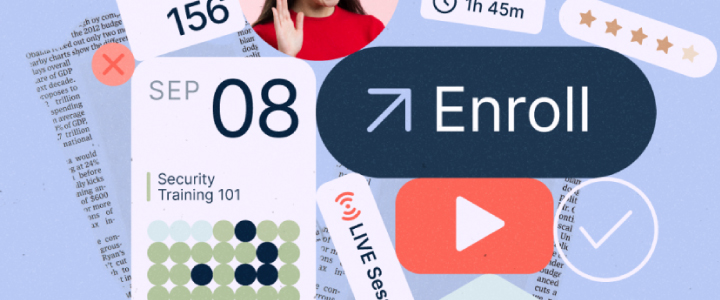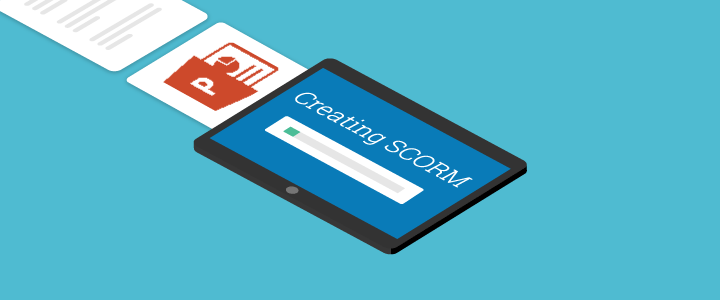
8 min reading time
How to Convert a PowerPoint to SCORM
Presentations are the most popular way to train others on a particular topic. Microsoft Office’s vehicle for presentations, PowerPoint, is the de facto standard. It’s synonymous with the slide deck, ubiquitous across every industry. PowerPoint is an easy way to create slides that help you to communicate ideas to an audience.
But what about eLearning? Unfortunately for the humble slide deck, a lot of its power is lost without the presenter. In this post, we’ll explain why a PowerPoint may not be enough for your eLearning needs, and how you can convert your presentations to a more suitable format.
PowerPoint’s shortcomings for eLearning
PowerPoint falls short in one key area for eLearning: It doesn’t track what the user is doing. If you are presenting to a room full of people you are in control of the progression through the slides, the emphasis on particular points, and observing the audience’s participation/reaction.
A good presenter will pick up when more explanation is needed and where a section needs to be simplified. The ability to take questions on the fly also adds to the medium. If we hand the slides over to the audience, to view in their own time, we lose a number of facets of delivery.
After every webinar we run, we are bombarded with requests for the slides. We are no longer in control of the learning experience and have to rely heavily on the content being simple, easy to follow and informative. But what do we actually know about their interactions with the content? Not much. PowerPoint doesn’t track what the end user is doing. It was after all designed for presentations, not eLearning.
There are other factors that make PowerPoint problematic, especially at scale. For example, a PowerPoint file with a lot of slides becomes bulky in file size – this makes it hard to distribute to large numbers of users. So what is the solution? SCORM is the dominant eLearning standard. It tracks the interactions that a learner has with a piece of content and also allows you to incorporate interactivity, exams, quizzes and much more inside the course. If you want to deliver eLearning courses, this is the optimal format.
Don’t throw away your PowerPoint presentations just yet
Just because your PowerPoint presentations are not perfect for eLearning doesn’t mean that they can’t be used! There are three options:
- Upload PowerPoints as they are to your LMS
- Convert your PowerPoints to a video
- Convert your PowerPoints to SCORM
The first is a great option for those who need to get training up and running ASAP. That is, as long as you are happy with two things: Transitions and animations will not work. And the only tracking that will be performed is which of the slides have been viewed.
In this case, you can upload the PowerPoint and add exam elements in a follow-up section, created by the LMS’s exam engine. This can be a really pragmatic approach for a lot of businesses. The second option is to convert your presentations to a video. This is a simple solution, but, it does sacrifice the interactivity. The video can be uploaded as part of a course. This opens up options to include voice-overs.
When coupled with video tracking (preventing learners from skipping through content) it begins to emulate the experience of a presentation. However, if you need to track all the interactions with the content, converting your PowerPoints into SCORM files is the best option – especially when SCORM can also include multiple types of media, such as video and audio.
Converting PowerPoints to SCORM
For the best eLearning delivery, convert your presentations into the most LMS friendly format: SCORM. There are other formats such as AICC, xAPI, but SCORM is still the dominant player. To convert, we need to take the PowerPoint content and repackage it in the SCORM format. The authoring tools that are used to create SCORM files are not a million miles away from the structure that PowerPoint uses so you won’t need to rethink the structure too much.
What does the conversion do?
What will change when we perform our conversion? Each slide in the PowerPoint presentation will be a slide in your new SCORM presentation. You can then either overlay interactions on the content or you can add new slides with interactive elements, such as quiz questions. The end product will be your presentation with quiz questions interspersed, and in a format that an LMS can track.
The LMS should bookmark the course so that the learner can progress in their own time, and it will record any interactions that take place, such as choices in an exam. So let’s look at a couple of tools that allow you to achieve this.
Authoring tools
There are several options for you to choose from when converting your presentations to SCORM files. Here are the three of the most commonly used authoring tools for this process.
Below, we’ve laid out the steps you need to take with each.
Converting a PowerPoint to SCORM with iSpring
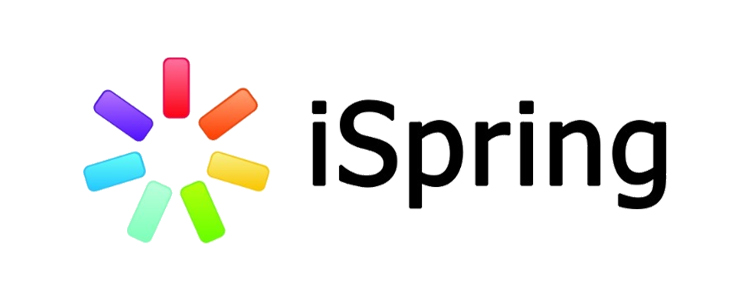 Starting with iSpring makes sense because it’s the most closely linked to PowerPoint. So much so that you still work within the Microsoft product, with the additional functionality of the authoring tool added to the user interface. The benefit for the novice is that you can lean on your familiarity with PowerPoint, and then focus on the added functionality, which is very obviously labeled.
Starting with iSpring makes sense because it’s the most closely linked to PowerPoint. So much so that you still work within the Microsoft product, with the additional functionality of the authoring tool added to the user interface. The benefit for the novice is that you can lean on your familiarity with PowerPoint, and then focus on the added functionality, which is very obviously labeled.
Here are the steps to follow:
- Make sure you have iSpring installed – you can download a trial here
- Open your presentation with PowerPoint
- Navigate to the slides that you want to add interactivity to (you may need to create a new, blank slide)
- On the navigation ribbon, choose iSpring to open up the options including the ability to add audio, video, screen captures, quizzes, embedded content and more
Adding a quiz
- This opens up iSpring QuizMaker (a tool available in the iSpring Suite)
- Create the quiz questions, correct answers and feedback sent and then save
- This quiz can be added to the course being currently worked on and future ones
Publishing
- Click Publish on the iSpring Suite ribbon.
- Choose the LMS option to publish as a SCORM package
- Fill in the relevant details, e.g. Title, location to save, SCORM 1.2 (choose the SCORM version supported by your LMS)
- Click Publish to export your new SCORM package
These steps are shown in this helpful video
Converting a PowerPoint to SCORM with Adobe Captivate
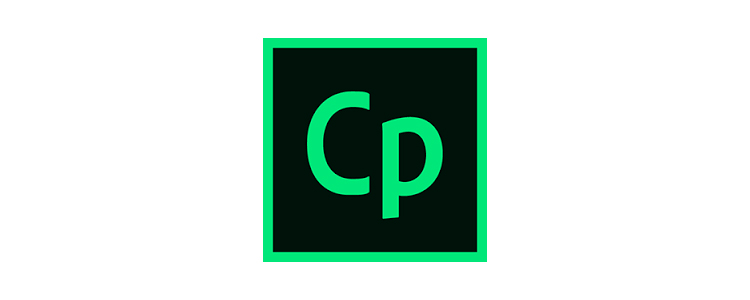 Adobe’s authoring tool option requires a slightly different approach to iSpring, but it’s still a very easy route to converting a PowerPoint to a SCORM file. This time you’ll be importing the PowerPoint into the authoring tool rather than using PowerPoint itself.
Adobe’s authoring tool option requires a slightly different approach to iSpring, but it’s still a very easy route to converting a PowerPoint to a SCORM file. This time you’ll be importing the PowerPoint into the authoring tool rather than using PowerPoint itself.
Adding a blank slide
Before we start, let’s save ourselves some hassle later by adding a blank slide to our PowerPoint. This effectively imports the theme of the slides into the authoring tool. You may or may not use this, but it’s useful to have the option. For example, if you decide to add quiz questions to your presentation, using the same theme will make sure nothing looks out of place.
Import our PowerPoint file into Adobe Captivate.
- Open Adobe Captivate
- Open a new project
- Choose: ‘From PowerPoint’ and click create
- Choose the PowerPoint you want to click on ‘open’
- Enter the project name and size/width of the project (make sure that the aspect ratio is the same as the PowerPoint – an easy way to ensure this is to make sure that the “maintain aspect ratio” box is checked)
- Select the slides you want to import, or just click ‘select all’
Now, let’s add some interactions to the content.
- Click on the interactions menu in the header
- Select Learning Interactions
- Select the interactions template that suits your content
- Add text, change color and style of the interaction
- To add a Quiz, click on Quiz and then Question Slide
- Choose the question type and click ok
- Fill in the wording of the question and the possible answers
You can customize the feedback text that will be shown to the learner upon both a correct and incorrect answer. This is an opportunity to make the content (Note: Captivate recommends that you only use one learning interaction per slide.)
Publishing
- Click file, and then publish settings
- Make sure your publishing settings are correct. (Output = SCORM 1.2, Passing score is correct Success completion criteria is slide view and quiz)
- Go down to Quiz and make sure that reporting is enabled for the quiz
Converting a PowerPoint to SCORM with Articulate Storyline
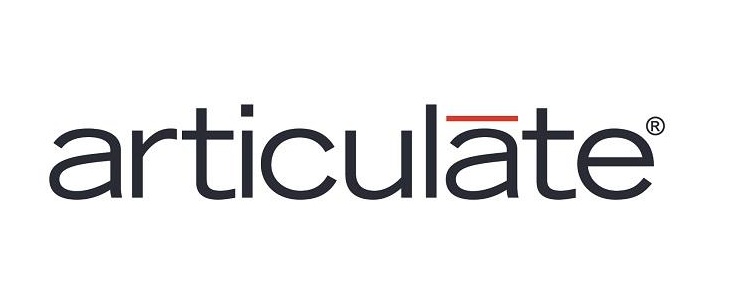 The process here is very similar to their rival, Captivate, with slightly different steps to follow. Import your PowerPoint to Storyline
The process here is very similar to their rival, Captivate, with slightly different steps to follow. Import your PowerPoint to Storyline
- In ‘create a new project’, click “Import PowerPoint”
- Choose the PPT you want to use and click open
- Choose the slides you want to include in the import – you can click “Select All” if you want to import the entire presentation
When inserted into your new SCORM course, your content, unfortunately, inherits a strange rule. It will have triggers that progress the course along when “the timeline ends”. I.e. after a certain period on each slide, the next one appears. These triggers dictate the route a learner will take in the course. To stop automatic progression delete these triggers: “jump to next slide when the timeline ends”
Adding interactivity
Now that we have inserted the slides from our presentation we can add some interactive elements to our course.
- Click insert and ‘New Slide’
- Click on templates and select the one which suits your course and the type of interaction you want to insert
- The functionality is carried over in the template do all you need to do is fill in your content
Adding a Quiz
- Insert slides
- Choose the type of assessment you want to add e.g. a quiz or a survey etc
- If you select graded, then you can choose from a selection of different quiz question types
- Once you have added the question type, add the question text and the answer text
- There is a radio button to mark the correct answer
- Save
Like Captivate, there is default feedback text that can be modified if needed.
Adding a results slide
With Storyline, you have to add a results slide so that the learner is shown their results. This does allow you to adjust exactly what data is shown to the learner, making this quite a useful step. From the assessment section, click on the Results slide tab.
- Click on graded results slide, and click insert
- A result slide properties dialog box opens up – this includes options to configure exactly what is shown to the learner upon completion of the course
Publishing
- Click Publish
- Insert your title, description and select the output options
- For example, if you click on LMS, you can choose to export your content in SCORM 1.2
Conclusion
Converting your PowerPoints to SCORM is a great way to use your existing materials. It removes the need to create your content from scratch, and it provides a good structure to start with. By following the steps set out above with the authoring tool of your choice, you’ll have transformed your presentations into eLearning courses with tracking enabled!