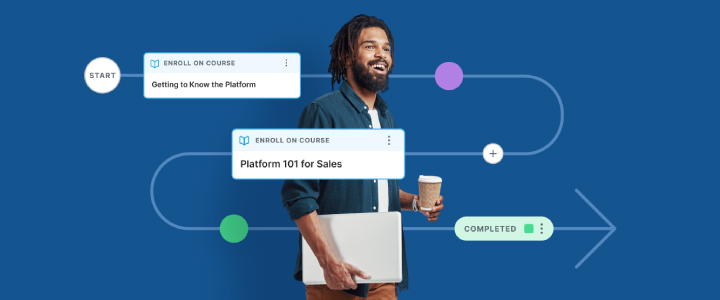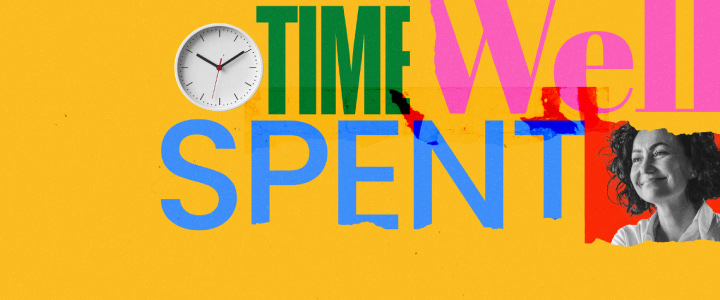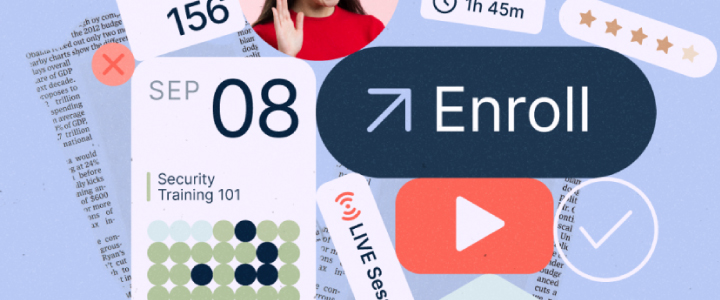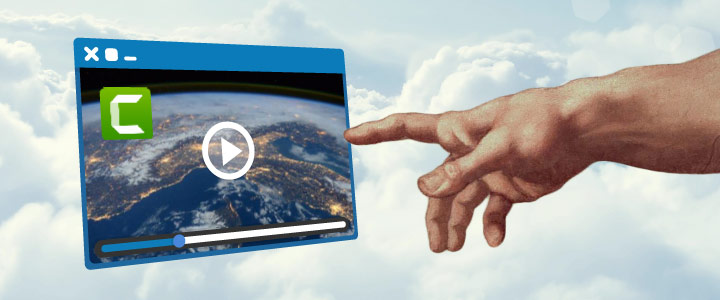
3 min reading time
How to Create SCORM Courses with Camtasia
Camtasia is a really accessible screen capture tool that makes creating video content for eLearning courses easy. With Camtasia, you can record your screen to produce instructional videos, or edit footage of you speaking to your learners. You can then add effects, transitions, music etc. But did you know that you can use Camtasia to create interactive videos as SCORM courses and upload them your LMS? Here’s how:
Step 1: Record Video with Camtasia
First, we need some content to base our course around.
You can:
- capture your screen or monitor to demonstrate to your learners how to use software or to run through a presentation.
- use the built-in camera, so that learners can see you speak.
- record a presentation voiceover
- combine all over the above
Step 2: Edit Footage and Audio
The next step is to edit your footage to cut out mistakes, excess footage or gaps. Keeping your footage crisp and clean should produce a course that is more easily consumed and is more engaging. Camtasia’s editing options are basic but sufficient for most.
Simply take any assets such as images, video or audio and drag them onto a timeline and arrange them into the order of your choice. To shorten or lengthen an asset just drag on its edge. For example, if you want to have an image appear for long, click and hold on the edge and drag to the right!
To split an asset such as a video – select it and hit ctrl + T, or for Mac users cmd + T.
Step 3: Add A Quiz to your video-based SCORM course
To test the viewer’s knowledge of the content add in some quiz questions to the timeline of the video. Click ‘interactivity’ and then add Quiz to the timeline or select a piece of media (such as a video, image or audio). When a learner gets to that stage of your video, the video will pause and they will be prompted to answer the question.
You have a choice of some standard question types such as multiple choice, fill in the blank, short answer, and true or false.
Step 4: Publish your SCORM file
When you are happy with your video course, click on the Share – Local File. Place a title in the ‘Export as’ and choose Export to MP4 as the file format. Make sure that the “Include Quiz” and “Include SCORM” boxes are checked.
Click on the Options button beside ‘include SCORM’. Fill out Title, Description, Subject. Select the version of SCORM (LearnUpon supports 1.2). Then decide the passing score and completion requirement to ensure your learners only pass if they meet the standards you set.
For example, you can set a passing score of 80%, so that the learner has to get 80% of questions correct, and a percentage required of 100%, meaning that all of the video has to be watched. Return to the previous screen and click Export. Camtasia will export a Zip folder which you can then upload to your LMS. Easy!
There is one caveat for LMS administrators: From a reporting perspective – Camtasia is a lighter option than some of the more prominent authoring tools. It will produce a course status report in LearnUpon, so you will know who completed the courses you have created.
If you need to create courses with detailed transcripts, however – for compliance or certification, it’s probably best to use another authoring tool. Camtasia is a great way to create interactive video content quickly and easily.
Get the best LMS for you
The best LMS for you is the one that satisfies your needs best. That includes the way in which the LMS vendor does business and supports you.
Why not check out our features checklist to make it easier for to check off the requirements on your list.
Schedule a Demo
Train your employees, partners, and customers with LearnUpon. The powerful learning management system that has the features and a knowledgeable team you need to achieve training success.
Include LearnUpon in your evaluation process: Schedule a demo now.